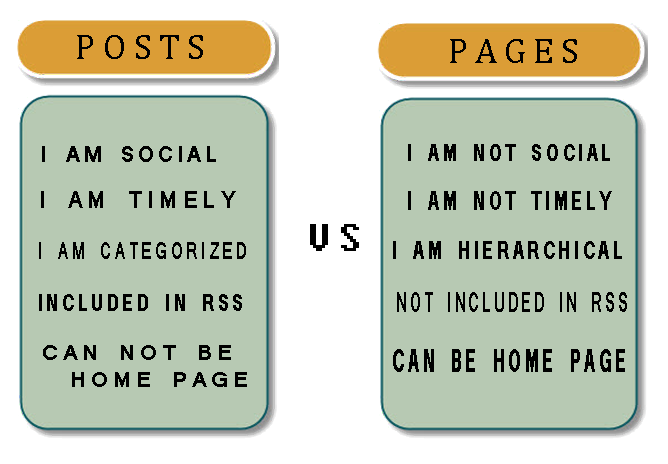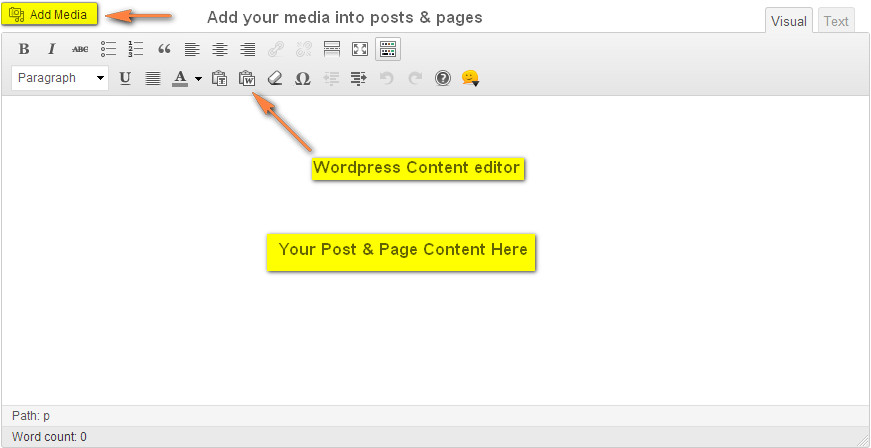Each and every blogger is thinking about getting high reputation from both search engines as well as site visitors and so focusing on providing quality content. We all know content is king when it comes to SEO.
Each and every blogger is thinking about getting high reputation from both search engines as well as site visitors and so focusing on providing quality content. We all know content is king when it comes to SEO.
In addition to that internal linking is one of the main elements to be carried out in your SEO strategy. To drive traffic and to contribute equal value to your other pages you must use internal linking as part of your SEO strategy. Here we will discuss about internal links and the benefits of internal linking in SEO.
Related: Do follow and No follow links – The difference
What is internal linking?
Internal link is a normal hyperlink pointing from one page to other page within the same domain. Internal links are mostly used for navigational purpose. So let’s say we have a new blog post about embedding media files in wordpress. From there we are linking to another blog post that is embedding Google maps in wordpress in which both are related to wordpress. So what is the use and advantages of internal linking? Go read on….

Related: SEO friendly URL structure | Canonical URL for SEO
6 Benefits of internal linking in SEO
After reading these 6 benefits of internal linking in SEO you will probably start internal linking as part of your SEO campaign.1. Internal links are more user friendly – Anchor texts
Internal linking helps users to easily navigate within your site. By using proper anchor texts in your content you can show and send them to the most relevant pages that they are interested in. So if you’re writing an article about money making you can point your user from there to related categories and tags by using internal links.
2. Internal links pass the link juice
Both internal and external links should be equally given importance in SEO. External links are off page factor (backlinks) which gets you an authority from external source. While internal links helps in passing the link juice equally to other pages within your site. For example let’s say this page has 100 backlinks, so all the links in this page also will get some link juice.

3.Internal links increases page views
 As it’s already mentioned above using proper anchor texts helps user to find more useful and related content in your site. This helps in increasing your site conversion rate. New visitors find it useful and can easily know your site structure and site links. More the people follow through your links increases in page views which help your site to boost your Alexa rank.
As it’s already mentioned above using proper anchor texts helps user to find more useful and related content in your site. This helps in increasing your site conversion rate. New visitors find it useful and can easily know your site structure and site links. More the people follow through your links increases in page views which help your site to boost your Alexa rank.
Related: Importance of page speed for SEO
4. Internal links helps in increasing PageRank
 Depending upon quality backlinks Google gives you PageRank for a page. A page with higher PageRank passes the link juice to other pages which are internally linked. Other pages will get better ranked in search engines due to the flow of link from the page that has higher PageRank. This in turn helps you to get organic search traffic.
Depending upon quality backlinks Google gives you PageRank for a page. A page with higher PageRank passes the link juice to other pages which are internally linked. Other pages will get better ranked in search engines due to the flow of link from the page that has higher PageRank. This in turn helps you to get organic search traffic.5. Internal links reduces bounce rate
 The percentage of visitors to your site who spending less time, that is just viewing one page and leaving your website immediately is known as bounce rate. Lower the bounce rate is the number of people staying so long by surfing within your site. So if you are linking to related posts then users will stay in your site for a long period of time which in turn reduces your sites bounce rate.
The percentage of visitors to your site who spending less time, that is just viewing one page and leaving your website immediately is known as bounce rate. Lower the bounce rate is the number of people staying so long by surfing within your site. So if you are linking to related posts then users will stay in your site for a long period of time which in turn reduces your sites bounce rate.
You can find out your websites bounce rate in Google analytics. Also see Google and Bing webmaster tools.
6. Better crawling and indexing
 Crawlers are smarter and designed in a way user thinks. These crawlers visit your site and pass through all the links and the pages get easily indexed. By internal linking they know you are pointing to other related content within your site that gives a bump to other pages.
Crawlers are smarter and designed in a way user thinks. These crawlers visit your site and pass through all the links and the pages get easily indexed. By internal linking they know you are pointing to other related content within your site that gives a bump to other pages.
Hope this article helped you with internal linking and the benefits of internal linking in SEO. So what are you waiting for? Go on start building internal links and remember to use internal links only to related content using rich anchor text.